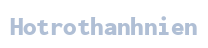Để tiến hành chuyển e-mail từ tài khoản sinh viên sang thông tin tài khoản khác ta tiến hành 2 phần:
Phần 1: Tạo thông tin tài khoản Gmail mới (bước này hoàn toàn có thể bỏ qua giả dụ đã có 1 tài khoản gmail)
Phần 2: thiết lập cấu hình chuyển mail qua tài khoản Gmail mới.
Bạn đang xem: Cách tạo gmail sinh viên
Lưu ý: Nếu thông tin tài khoản sinh viên được bật bảo mật thông tin 2 lớp, ta yêu cầu gỡ quăng quật trước khi triển khai chuyển mail.
HƯỚNG DẪN TẠO TÀI KHOẢN email MỚIBước 1: từ trình duyệt y ta truy vấn vào showroom https://gmail.com để đến trang đăng nhập của Gmail, nhằm tạo tài khoản Gmail mới ta click nút "TẠO MỘT TÀI KHOẢN"

Bước 2: sau khi chọn sinh sản một thông tin tài khoản mới, trang đk được hiển thị

Bạn đề nghị điền và chọn các thông tin:
Họ TênTên đăng nhập: chọn một tên password (nhập 2 lần): Nhập password từ 8 cam kết tự trở lên bao hàm chữ chiếc thường (a-z), vần âm hoa (A-Z), số (0-9) và ký kết tự đặc biệt (!,
, #, $, %,…)Ngày Sinh
Giới tính
Số năng lượng điện thoại
Địa chỉ thư điện tử đang cần sử dụng (Có thể ko nhập)Chuỗi ký tự xác minh.
- những thông tin vẫn được hệ thống kiểm tra và thông báo nếu không hợp lệ.
- sau thời điểm điền đầy đủ các thông tin và phù hợp lệ. Ta click chọn đồng ý điều khoản và chính sách bảo mật của Google và chọn Bước tiếp theo.

Bước 3: Xác minh tài khoản của chúng ta
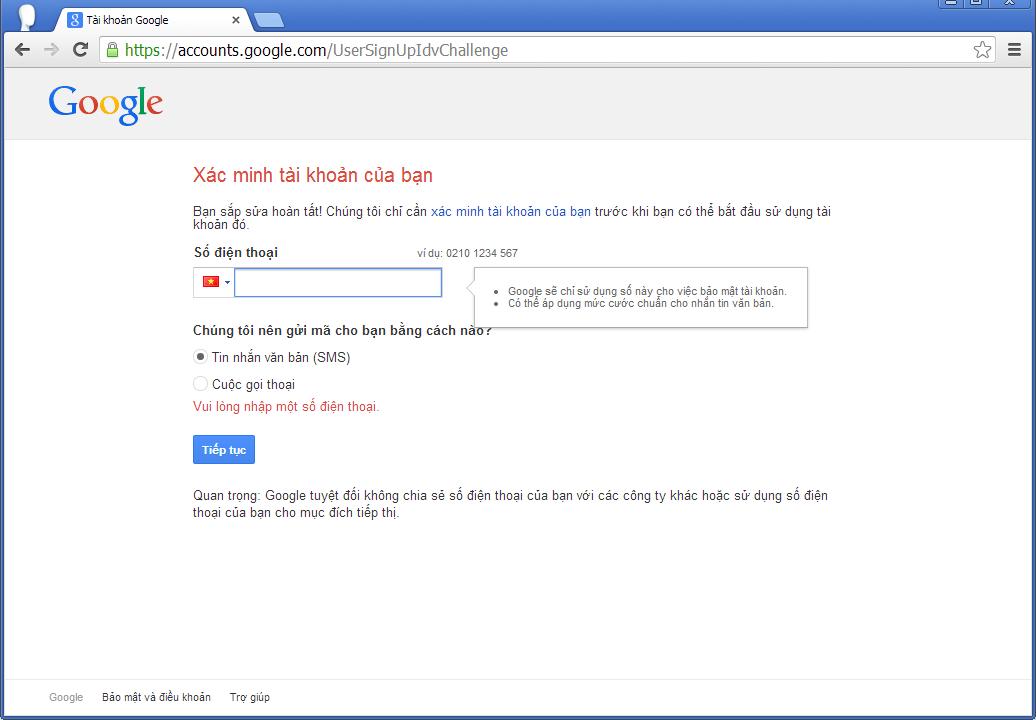
- khối hệ thống sẽ giữ hộ một tin nhắn bao gồm mã xác minh đến điện thoại cảm ứng của bạn.
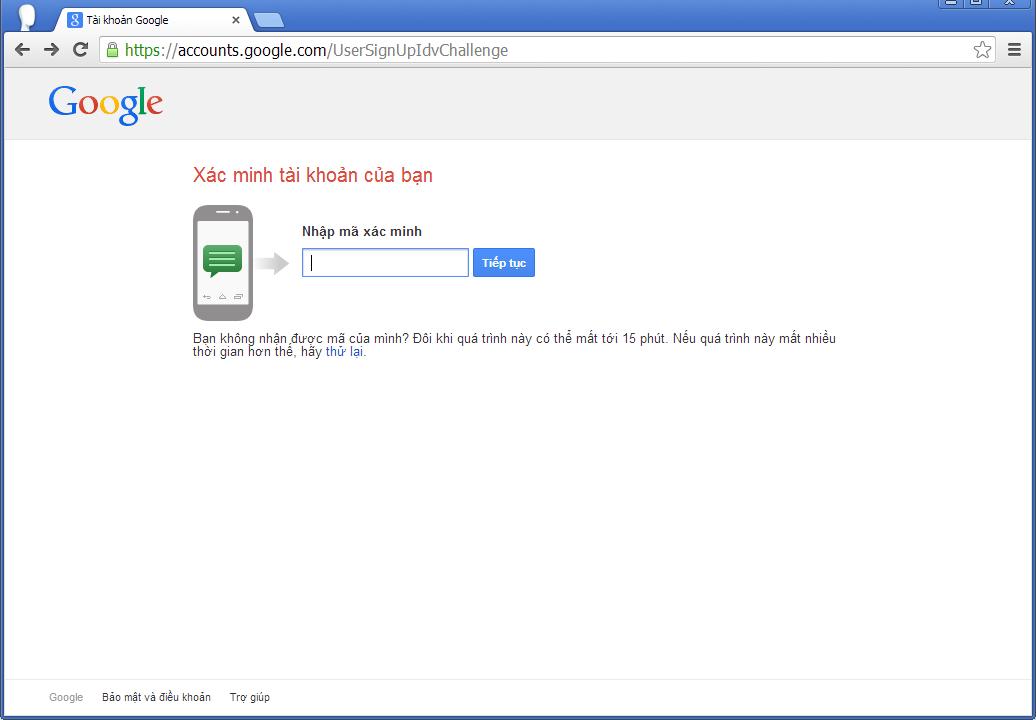
Bước 4: Nhập mã xác minh và lựa chọn tiếp tục

Bước 5: Điều chỉnh hiển thị
Bạn có thể chọn hình ảnh hiển thị mang lại tài khoản của chính bản thân mình hoặc có thể bỏ qua cách này.- chọn lựa thêm Ảnh và lựa chọn hình hình ảnh trên máy vi tính để hiển thị.- chọn Bước tiếp theo để quăng quật qua
Bước 6: hoàn tất câu hỏi đăng ký

Chọn liên tiếp đến Gmail nhằm vào tài khoản vừa được tạo

Bước 1: Đăng nhập vào thông tin tài khoản email studentBước 2: Chọn thiết lập (setting)

Bước 3: Ta chọn tiếp thẻ nối tiếp và POP/IMAP (Forwarding và POP/IMAP)
Tại mục cài đặt xuống POP, ta click lựa chọn “Bật tác dụng tải POP cho toàn bộ các thư (thậm chí cả thư sẽ được sở hữu xuống)”

- Sau khi vẫn lưu lại, ta thường xuyên truy cập vào showroom sau https://www.google.com/settings/security/lesssecureapps lựa chọn "Bật" để bật cơ chế kém bảo mật có thể chấp nhận được chuyển mail.

Bước 4: Sau khi tùy chỉnh thiết lập ở tài khoản e-mail student, ta mở một trình thông qua khác để đăng nhập vào thông tin tài khoản gmail mớiBước 5: Chọn thiết đặt (setting)

Bước 6: chọn thẻ Tài khoản/ Accounts
Ở mục bình chọn thư tài khoản khác (Check mail from other accounts) chọn thêm tài khoản (Add a email account)

Bước 7: Một hành lang cửa số khác hiển thị. Nhập địa chỉ tài khoản thư điện tử student vào và chọn cách tiếp theo
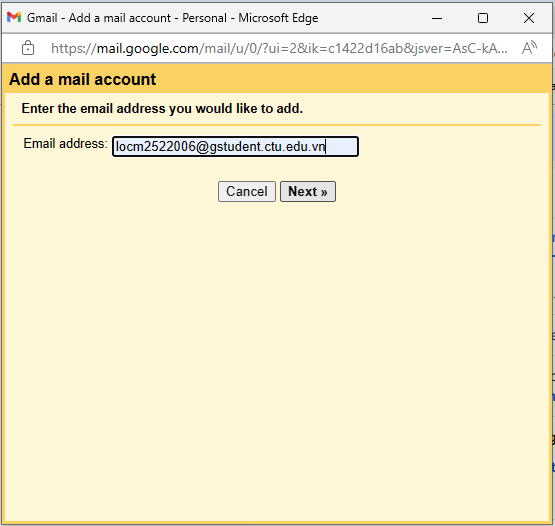
Bước 8: Nhập username là địa chỉ cửa hàng email student, password là password của tài khoản e-mail student, điền POP hệ thống là pop.gmail.com cùng Cổng 995
Click lựa chọn Luôn sử dụng liên kết bảo mật (SSL) khi cài đặt thư về
Chọn Thêm tài khoản (Add account)



Bước 11: lựa chọn gửi qua Gmail và tiếp tục

Bước 12: Nhập email student và lựa chọn Verify (email gởi mã xác thực sẽ tiến hành gửi về e-mail student)

Bước 13: về bên tài khoản e-mail student ta vẫn nhận được e-mail chứa mã xác minh (nếu vẫn chưa xuất hiện thư new ta bấm F5 nhằm load lại trang)

Bước 14: Mở thư bắt đầu từ Gmail và copy Mã xác nhận
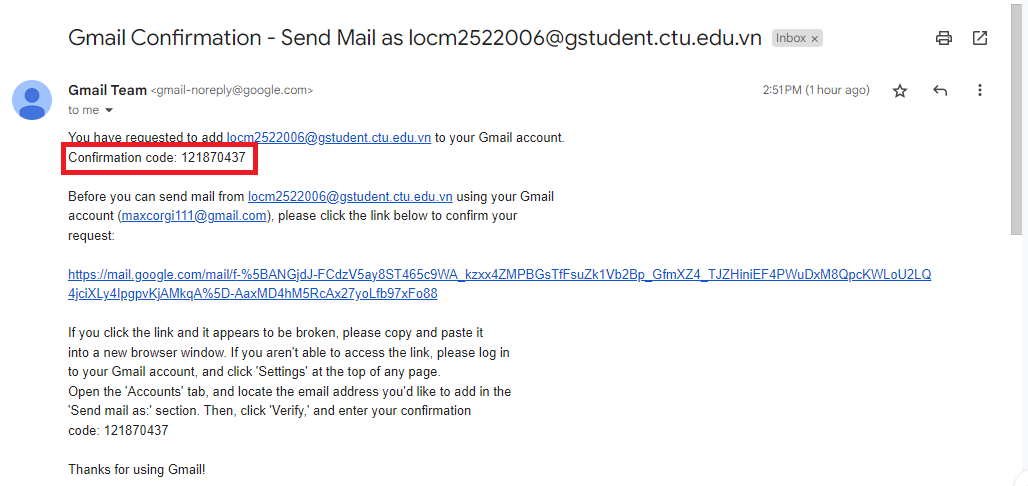
Bước 15: Quay lại trình chăm chú đang đăng nhập gmail mới Nhập mã chứng thực và chọn Xác minh. Xác minh thành công sẽ thấy địa chỉ email và cái chữ "Checking mail..." như hình
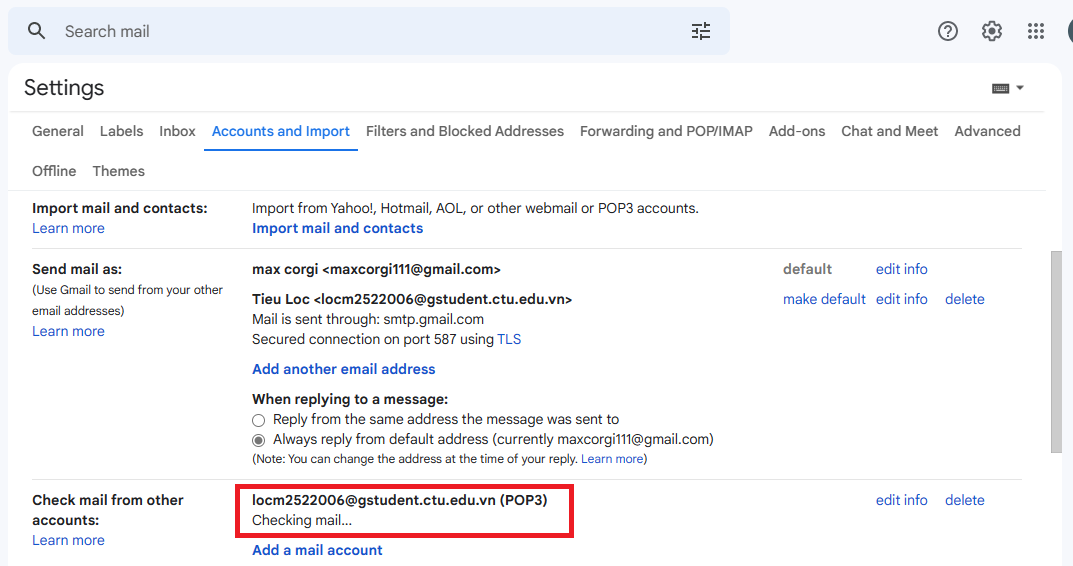
Email edu cung cấp các tổ chức triển khai giáo dục thống trị tài nguyên, trao đổi thông tin đến học tập sinh, sv của họ. Thông thường, cấu tạo của một thư điện tử sẽ như sau: ten
Email edu giúp quản trị viên quản lí trị được những tài khoản bé trong cơ sở giáo dục và đào tạo của mình.Thiết lập hồ hết quyền cơ phiên bản đối với học sinh, sinh viên cùng giáo viên.Góp phần tạo thành một môi trường thiên nhiên học tập, thao tác làm việc hiệu quả. Được áp dụng Google Drive giới hạn max miễn tầm giá mãi mãi.Được Microsoft tặng ngay 1TB lưu trữ miễn phí trên One Drive.Miễn phí sử dụng gói Office 365 của Microsoft khi đăng ký email edu đến trường học.Được cung cấp tất cả những phần mềm ship hàng nhu mong học tập, giáo dục và đào tạo như Auto
Cad, 3Ds Max,… hoàn toàn miễn phí.Bạn đã được bán buôn các phần mềm, thương mại dịch vụ với mức chi phí rẻ hơn như cài tên miền, cài các sản phẩm từ Apple,…Được sở hữu thông tin tài khoản Canva Pro trong 1 năm
Cách tạo thành tài khoản thư điện tử edu bằng Google Workspace
Google Workspace là gì?
Google Workspace là một bộ phương tiện được lưu trữ trên Cloud của Google. Công dụng chính của Google Workspace là quản lí trị các bước một phương pháp hiệu quả, nâng cao năng suất có tác dụng việc.
Google Workspace được phát triển theo nguyên lý điện toán đám mây. Nó là cửa hàng để quản lý các ứng dụng thịnh hành mà ta thường áp dụng như: email, chat, video clip call cùng nhiều thiên tài khác.
Công dụng của thông tin tài khoản Google Workspace
Sau khi đăng ký Google Workspace, các bạn sẽ được cấp một add email gắn liền với thương hiệu miền. Đó cũng chính là tài khoản Google Workspace của bạn. Tài khoản này sẽ chất nhận được bạn chế tác mới, thêm, sửa hoặc xóa tín đồ dùng.
Google Workspace hỗ trợ các hào kiệt trong giáo dục đào tạo như kiểm chuẩn y email, khôi phục những email đã xóa, tạo ra nhóm email,…
Các bước tạo tài khoản Google Workspace
Bước 1: Cần chuẩn bị tên miền cho tổ chức triển khai giáo dục của bản thân mình để sau khoản thời gian đăng ký chấm dứt có thể đảm bảo tên miền.
Bước 2: Đăng ký Google Workspace for education trương mục theo con đường link
https://infolinks.cloud/vn/google-workspace-education/
Bước 3: contact với Google nhằm xác minh thương hiệu miền thuộc đơn vị giáo dục của bạn.
Sau đó, yêu cầu xác minh sẽ được auto gửi về thư điện tử của bạn. Thời hạn kiểm chú ý sẽ được diễn ra trong vòng 14 ngày kể từ thời điểm gửi yêu ước xác minh.
Lưu ý: Những thông tin sau để giúp Google đẩy nhanh quy trình xác mình mang đến bạn:
Thông tin, showroom website xác nhận của trườngBản Scan Quyết định ra đời trường
Họ tên, e-mail và chức danh của người thay mặt đại diện liên lạc tại trường
Bước 4: Thêm người tiêu dùng vào miền của mình, tùy chỉnh các ứng dụng liên quan và cập nhật các nhân kiệt nâng cao.
Bước 5: tùy chỉnh cấu hình cấu hình hệ thống quản trị.
Xem thêm: Các chứng chỉ sinh viên nên có để xin việc thuận lợi, 3 chứng chỉ sinh viên đh nhất định phải có
Cách sinh sản tài khoản e-mail edu miễn phí
Bước 1: Hãy truy vấn vào đường liên kết sau https://www.dvc.edu/future/steps/index.html và chọn Enroll as a New Student.



CCC
Bước 5: kế tiếp vào trang https://www.fakeaddressgenerator.com/ để lấy tài liệu điền vào các ô trống yêu cầu thiết.
Lưu ý: Bạn có thể sử dụng thông tin cá thể như chúng ta tên, tháng ngày năm sinh mang lại dễ nhớ. Sau đó, bạn bấm vào Continue để tiếp tục.
Bước 6: Điền thông tin email bạn đang sử dụng để được nhận thông tin tài khoản. Phần số điện thoại cảm ứng và địa chỉ bạn lấy từ website fake date.
Sau đó, nhấn Continue để qua bước tiếp theo. Thường thì sẽ yêu cầu nhập địa chỉ, lúc đó bạn chỉ việc chọn I have verified the address entered is correct là trả thành.
Bước 7: các bạn hoàn thiện tin tức để tạo ra username, password, mã sạc và câu hỏi bảo mật. Tiếp đó, bấm Create My Account.
Bước 8: Bấm Continue để xác nhận.
Bước 9: Tiếp đó, các bạn sẽ chuyển về Opencccapply để đăng ký tin tức nhập học. Sau đó, hãy kiểm soát hết tất cả các tùy chọn rồi nhập tương đối đầy đủ các thông tin yêu cầu.
Sau khi xong xuôi hết đầy đủ thông tin, bấm Submit My Application để kết thúc.
Bước 10: Tiếp đó, bấm Continue, Sign Out & Finish.
Ngay sau đó, sẽ có được một email yêu ước kích hoạt tài khoản. Hãy kiểm tra thư điện tử cá nhân, nhấp chuột nút kích hoạt. Bạn sẽ phải chờ khoảng tầm 30 phút nhằm được cấp cho email thông tin tài khoản của trường.
Sau đó, hãy tuân theo hướng dẫn để đăng nhập, thay đổi mật khẩu với tạo câu hỏi bí mật. Nếu bạn nhận được yêu mong nhập số năng lượng điện thoại, bấm SKIP để bỏ qua.