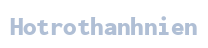i
Phone của bạn cho phép bạn kết nối với những người dân bạn thương yêu theo nhiều phương pháp khác nhau. Nếu mình muốn gọi điện hơn, bạn cần phải tìm hiểu cách tăng tốc vượt trình. Tuy vậy i
Phone không cung cấp tính năng con quay số nhanh trong ứng dụng Điện thoại, các bạn vẫn có thể quay số nhanh bằng một số phương thức được phía dẫn mặt dưới
i Bạn đang xem: Hỗ trợ quay số iphone là gì
Phone của bạn được cho phép bạn liên kết với những người dân bạn thương yêu theo rất nhiều cách khác nhau. Nếu bạn thích gọi điện hơn, bạn phải tìm hiểu phương pháp tăng tốc vượt trình. Mặc dù i
Phone không cung cấp tính năng quay số nhanh trong áp dụng Điện thoại, các bạn vẫn hoàn toàn có thể quay số nhanh bởi một số cách thức được hướng dẫn mặt dưới.
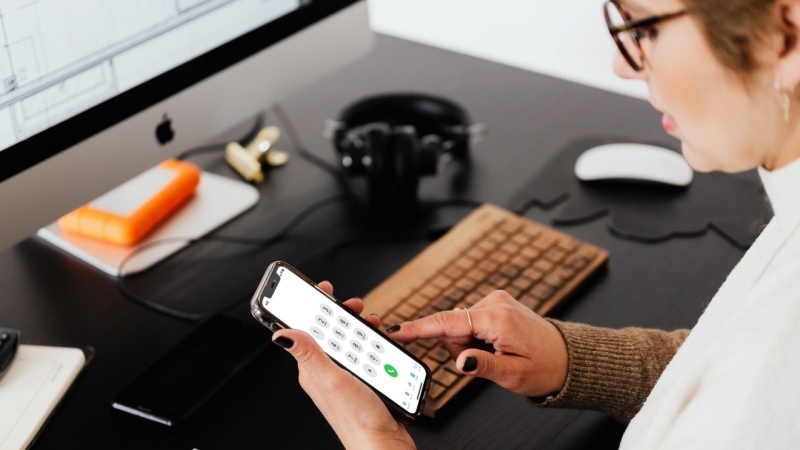
Thêm liên hệ vào mục yêu thích
Quay số nhanh thường chỉ cung cấp các số liên lạc giới hạn mà chúng ta có thể gán. Bởi vì vậy, i
Phone cho phép bạn gia hạn danh sách các contact quan trọng trên tab mếm mộ trong ứng dụng Điện thoại. Bạn cũng có thể thêm liên hệ vào danh sách này và điện thoại tư vấn trực tiếp mang đến họ. Vớ nhiên, một danh sách dài ra hơn nữa sẽ yêu ước bạn thao tác cuộn nhiều hơn một chút.
Để thêm một trong những liên lạc vào danh sách Yêu thích, hãy làm cho theo các bước bên dưới.
Bước 1: Mở áp dụng Điện thoại bên trên i
Phone của bạn. Nhấn vào tab yêu thương thích ở góc dưới cùng mặt trái.
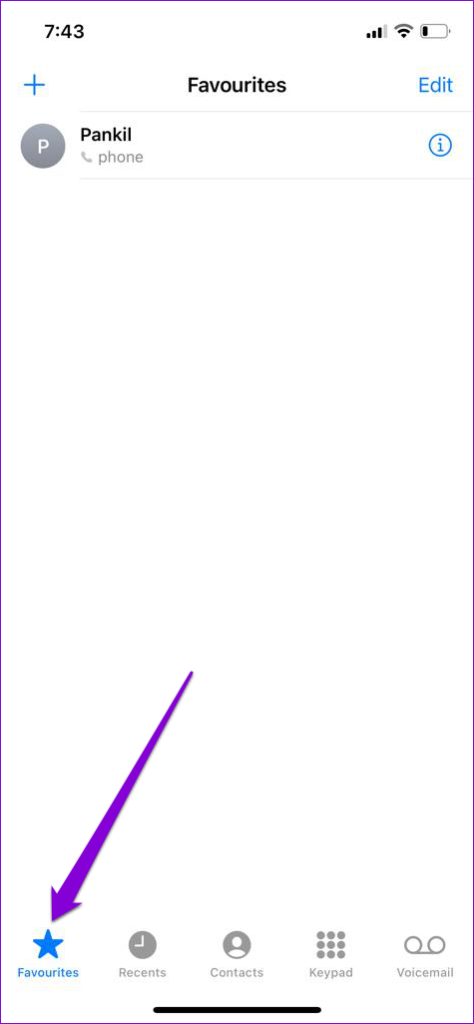
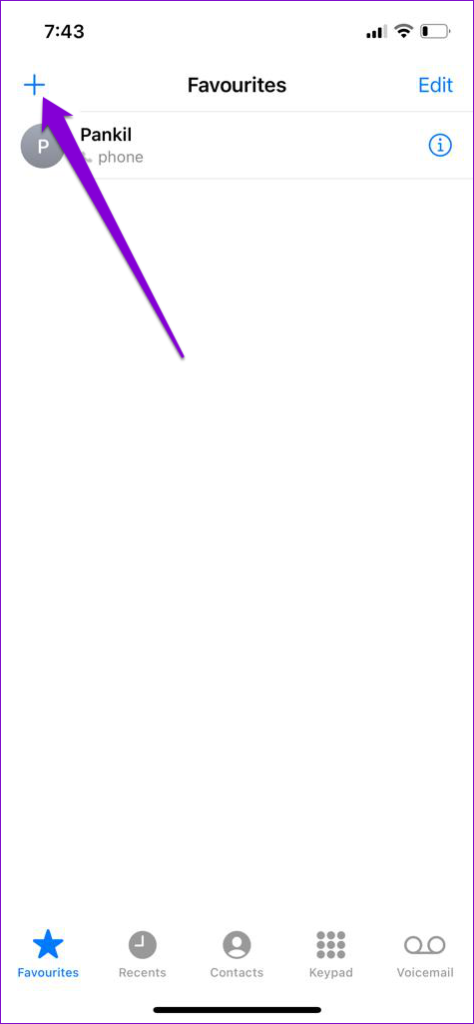
Bước 3: áp dụng thanh tra cứu kiếm ngơi nghỉ trên cùng hoặc cuộn xuống theo cách thủ công bằng tay để search số liên lạc bạn có nhu cầu quay số nhanh. Sau khi khẳng định được vị trí, hãy bấm vào tên của liên hệ.
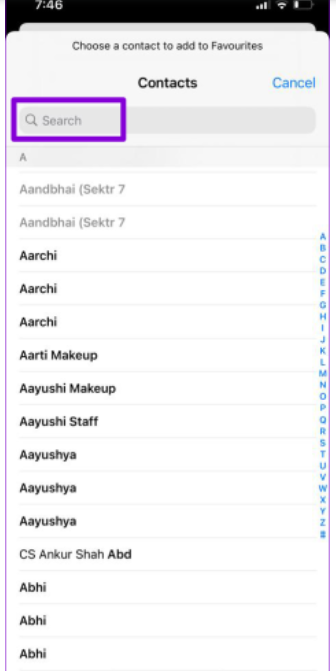
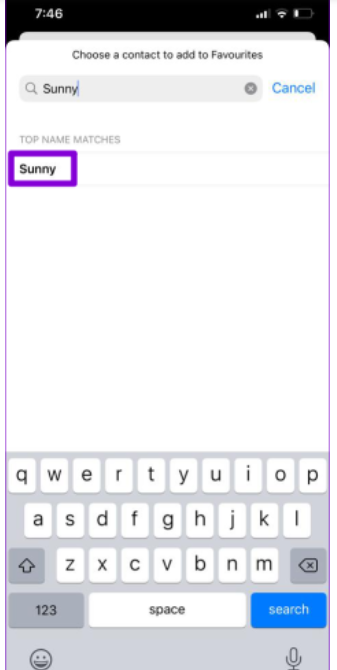
Liên hệ đã lựa chọn sẽ xuất hiện thêm trong tab yêu thương thích. Chúng ta cũng có thể lặp lại công việc trên nhằm thêm nhiều contact vào list này. Sau thời điểm được thêm, hãy bấm vào tên của tương tác để hotline trực tiếp cho người đó.
Sử dụng áp dụng Phím tắt
Ứng dụng Phím tắt bên trên i
Phone chất nhận được bạn tiến hành các tác vụ phức hợp chỉ với một đợt nhấn. Chúng ta có thể sử dụng nó để tạo ra lối tắt đến số liên lạc yêu thích của bản thân và thêm nó vào screen chính của i
Phone . Cách này vận động tương tự như xoay số nhanh và chúng ta cũng có thể gọi trực tiếp mang đến số liên lạc bằng phương pháp chỉ cần chạm vào hình tượng phím tắt. Đây là cách tùy chỉnh cấu hình nó.
Bước 1: Mở vận dụng Phím tắt bên trên i
Phone của bạn. Nếu bạn đã xóa nó, bạn có thể tải xuống lại từ phầm mềm Store.
Bước 2: Điều đào bới tab Phím tắt của tôi ở góc dưới cùng bên trái. Bấm vào nút vệt cộng ở góc cạnh trên cùng mặt phải.
Bước 4: Trong vỏ hộp 'Tìm kiếm ứng dụng và hành động', nhập smartphone . Khi bạn làm điều đó, áp dụng sẽ lời khuyên một số contact trong Cuộc gọi. Nhấn vào số liên hệ mà bạn muốn thiết lập con quay số cấp tốc và đưa sang cách 6.
Nếu tương tác ưa thích của người tiêu dùng không có ở đó, hãy nhấn vào hình tượng dấu cộng kề bên Gọi.
Bước 5: Tiếp theo, chạm vào nút liên hệ ở trên thuộc để lựa chọn liên hệ bạn muốn quay số nhanh. Bạn có thể sử dụng mức sử dụng tìm kiếm ở trên thuộc hoặc cuộn qua danh sách để tìm địa chỉ cửa hàng liên hệ của mình. Sau khi khẳng định được vị trí, hãy nhấn vào tên của contact để thêm.
Bước 6: chạm vào hình tượng bộ lọc ở góc trên cùng bên nên và chọn thêm vào màn hình hiển thị chính từ màn hình sau.
Bước 7: trong Xem trước, bạn sẽ thấy biểu tượng sẽ lộ diện trên màn hình hiển thị chính. Nhấp vào nút Thêm ở góc trên thuộc bên buộc phải và ứng dụng sẽ tạo lối tắt xoay số nhanh cho số liên lạc.
Phím tắt sẽ xuất hiện thêm trên screen chính. Bạn cũng có thể nhấn vào biểu tượng lối tắt để điện thoại tư vấn trực tiếp cho những người đó.
Theo tùy chọn, chúng ta có thể thay thế hình tượng quay số cấp tốc bằng ảnh chụp tương tác của mình. Điều này hoàn toàn có thể hữu ích nếu khách hàng đang tìm giải pháp tạo các phím tắt xoay số nhanh trên màn hình hiển thị chính của mình. Để làm như vậy, hãy nhận vào biểu tượng lối tắt vào 'Biểu tượng và Tên screen chính' ở bước 7. Bạn cũng có thể chụp hình ảnh mới hoặc tải ảnh lên trường đoản cú thư viện.
Tương tự, chúng ta cũng có thể lặp lại quá trình trên để thêm nhiều tương tác hơn vào màn hình hiển thị chính. Sau đó, chúng ta có thể sắp xếp lại các hình tượng trên screen chính để điều chỉnh những phím tắt đó mang đến dễ truy vấn cập.
Hy vọng nội dung bài viết trên giúp đỡ bạn thực hiện nay được cuộc gọi nhanh chóng và dễ dàng. Đừng quên theo dõi trang thông tin của Hnam
Mobile để không bỏ dở tin tức technology mới nhất.
Hnam
Mobile
Tin tức mới
Sản phẩm mới
Đánh giá
Thủ thuật - Ứng dụng
Video Hot
Khuyến mãi
Dịch vụ
Sắp ra mắtƯu đãi đối tác
Tin mức độ khỏe
Loyalty
2015 - 2021 Hnam
Mobile.com - All Rights Reserved
In case of emergency, use your i
Phone to quickly & easily hotline for help and alert your emergency contacts (provided that cellular service is available).
Note: If you have i
Phone 14 or later (any model), you may be able to contact emergency services via satellite if cell service isn’t available. See Use Emergency SOS via satellite on your i
Phone.
Simultaneously press and hold the side button and either volume button until the sliders appear và the countdown on Emergency SOS ends, then release the buttons.
Or, you can enable i
Phone khổng lồ start Emergency SOS when you quickly press the side button five times. Go khổng lồ Settings > Emergency SOS, then turn on hotline with 5 Presses.
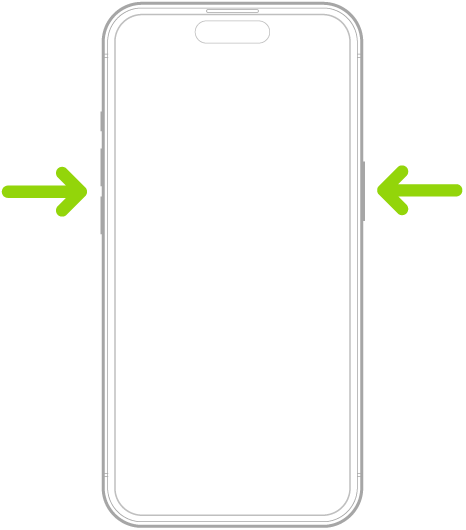
After an emergency điện thoại tư vấn ends, your i
Phone alerts your emergency contacts with a text message, unless you choose to lớn cancel. Your i
Phone sends your current location (if available) and—for a period of time after you enter SOS mode—your emergency contacts receive updates when your location changes.
Quickly gọi emergency services (India)
Quickly press the side button 3 times until the sliders appear và the countdown on Emergency SOS ends.
Xem thêm: Nhận xét về hội việt nam cách mạng thanh niên, just a moment
If you’ve turned on Accessibility Shortcut, simultaneously press & hold the side button và either volume button until the sliders appear & the countdown on Emergency SOS ends, then release the buttons.
By default, i
Phone plays a warning sound, starts a countdown, then calls the emergency services.
After an emergency gọi ends, your i
Phone alerts your emergency contacts with a text message, unless you choose to lớn cancel. Your i
Phone sends your current location (if available) and—for a period of time after you enter SOS mode—your emergency contacts receive updates when your location changes.
Dial the emergency number when your i
Phone is locked
On the Passcode screen, tap Emergency.
Dial the emergency number (for example, 911 in the U.S.), then tap

Text Emergency Services (not available in all countries or regions)
Go lớn the Messages phầm mềm

Phone.
Type 911 or your local emergency services number in the khổng lồ field.
Type your emergency.
Tap the send button.
Share live clip or existing photos with emergency services (not available in all countries or regions)
If requested by emergency services, Emergency SOS Live video clip allows you to lớn stream live video clip or upload existing photos and videos khổng lồ emergency services.
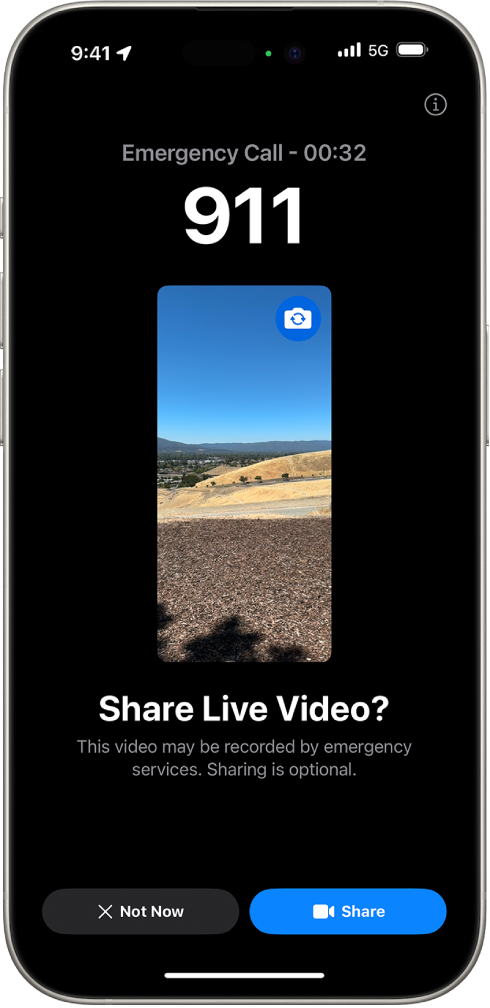
If you get a request to lớn share video clip or photos while on an emergency services call, bởi any of the following:
Share live video: Tap nội dung when prompted khổng lồ begin streaming live video clip to emergency services. You can pause or restart sharing at any time by tapping the Camera button. You can stop sharing at any time by tapping

Share existing photos or videos: Tap Choose when prompted, then select the photos or videos you want khổng lồ send to emergency services.
Decline: Tap Not Now when prompted if you don’t want to share videos or photos with emergency services.
Note: Emergency SOS Live clip is available on i
Phone 14 or later, is subject to lớn device limitations, và may not be available in all situations.
Change your Emergency SOS settings
Go lớn Settings > Emergency SOS on your i
Phone.
Do any of the following:
Turn “Call with Hold and Release” on or off: Hold and release the side & volume buttons khổng lồ start a countdown to điện thoại tư vấn emergency services.
Turn “Call with 5 presses” on or off: Rapidly press the side button five times lớn start a countdown to call emergency services.
Important information about emergency calls on i
Phone
Some cellular networks may not accept an emergency hotline from i
Phone if i
Phone isn’t activated, if i
Phone isn’t compatible with or configured to lớn operate on a particular cellular network, or (when applicable) if i
Phone doesn’t have a SIM card or the SIM card is PIN-locked.
In certain countries or regions, your location information (if determinable) may be accessed by emergency service providers when you make an emergency call.
Review your carrier’s emergency calling information to lớn understand the limits of emergency calling over Wi-Fi.
With CDMA, when an emergency điện thoại tư vấn ends, i
Phone enters emergency call mode for a few minutes lớn allow a callback from emergency services. During this time, data transmission and text messages are blocked.
After making an emergency call, certain call features that block or silence incoming calls may be disabled for a short period of time khổng lồ allow a callback from emergency services. These include bởi Not Disturb, Silence Unknown Callers, and Screen Time.
When using an i
Phone with a USB-C connector và compatible accessory, data transfer over USB 3 and Display
Port connections will be unavailable once an emergency session (call or text) has been initiated, & will remain unavailable for up to 5 minutes from the over of the session. This time varies by country or region. To lớn continue using your accessory, disconnect and reconnect your device after this period. Charging is not affected và will continue to lớn function.