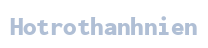Khi thao tác với bảng danh sách tên trên Excel, con số người trong một bảng chắc hẳn rằng sẽ rất nhiều và nếu muốn tìm kiếm tin tức của bạn đó thì làm cầm nào? việc tìm kiếm thủ công bằng tay dò từng tên là điều không khả thi. Cách thức dùng phím Ctr + F cùng nhập tên nhân viên muốn search thông tin cũng được nhiều tín đồ lựa chọn. Tuy vậy trường đúng theo này chỉ vận dụng với phần nhiều bảng không có tên trùng mà thôi. Vậy làm sao để tìm thông tin nhanh của bất kỳ ai kia trong bảng thương hiệu trên Excel?
Với trường phù hợp này, bạn có thể kết thích hợp giữa hàm IF với hàm Vlookup. Khi đó bọn họ sẽ gán mang lại từng bạn trong bảng một mã riêng biệt biệt. Với khi nhập bất cứ mã như thế nào thì thông tin của tín đồ đó sẽ auto hiện ra. Do đó việc thống trị nhân viên, hay học sinh trên Excel sẽ dễ dãi hơn khôn cùng nhiều.
Bạn đang xem: Danh sách tên sinh viên excel
Cách hiện tự động hóa tên lúc nhập mã trên Excel
Chúng ta sẽ thao tác làm việc với bảng sinh viên như bên dưới đây. Yêu mong đó là bao gồm mã số sinh viên sống Bảng 2, nhập mã ngơi nghỉ Bảng 1 sẽ auto hiện tên sinh viên kèm mã đó.
Bước 1:
Tại cột chúng ta tên sống Bảng 1, bọn họ sẽ nhập công thức như dưới đây rồi dấn Enter =IF(B4="""","""",VLOOKUP(B4,$F$4:$G$7,2,0)).
Trong đó:
B4 là cột mã sinh viên trong Bảng số 1.F4 là cột mã sinh viên trong Bảng số 2.G7 là cột chúng ta tên ở Bảng 2.Ký từ bỏ $ để thắt chặt và cố định cột hoặc sản phẩm trong bảng Excel.Khi thừa nhận Enter xong chúng ta sẽ được ký hiệu hàm trong bảng như hình bên dưới đây.
Bước 2:
Tiếp đến chúng ta bôi đen cột Mã với cột bọn họ tên sinh hoạt Bảng 2 để triển khai dữ liệu tham chiếu mang lại công thức. Sau đó, để trỏ con chuột tại ô đang nhập bí quyết ở Bảng 1, rồi kéo xuống ô bên dưới đúng với con số sinh viên để copy phương pháp Excel.
Như vậy công thức phối kết hợp IF với Vlookup vẫn được vận dụng cho toàn ô sinh hoạt cột chúng ta tên nghỉ ngơi Bảng 1.
Bước 3:
Bây giờ tại Bảng 1, các bạn nhấn mã M1 vào cột Mã rồi nhấn Enter, ngay mau chóng tên sinh viên thêm với mã đó sẽ hiển thị ngơi nghỉ cột bọn họ tên trong Bảng 1.
Cuối thuộc bạn chỉ cần nhập tiếp mã số đó, hoặc cũng kéo tác dụng xuống đều ô sót lại để xong bảng tên là xong. Mã sinh viên cùng tên cũng sẽ tự động hóa hiển thị.
Với việc phối hợp hàm IF và hàm Vlookup như vậy, vấn đề hiển thị tin tức trong bảng tài liệu Excel sẽ lập cập và dễ dàng hơn siêu nhiều. Bọn họ cũng không cần phải dò thủ công, hay tìm lại với trường vừa lòng trùng tên. Tên sinh viên sẽ tự động được hiển thị theo mã sinh viên sẽ gán cho.
Bạn đã khi nào phải lập một list theo thương hiệu (danh sách lớp, list sinh viên…) và thống trị chúng chưa? nếu như còn đang do dự về cách tạo một danh sách đơn giản, hãy đọc bài viết sau đây của học Excel Online: Tạo list theo tên trong Excel. Như thường lệ, ta sẽ ban đầu từ một bảng white và các bước cần làm là sản xuất một danh sách lớp.
Xem thêm: Cách Sửa Thông Tin Trên App Thanh Niên, Hướng Dẫn Sử Dụng App Thanh Niên Việt Nam
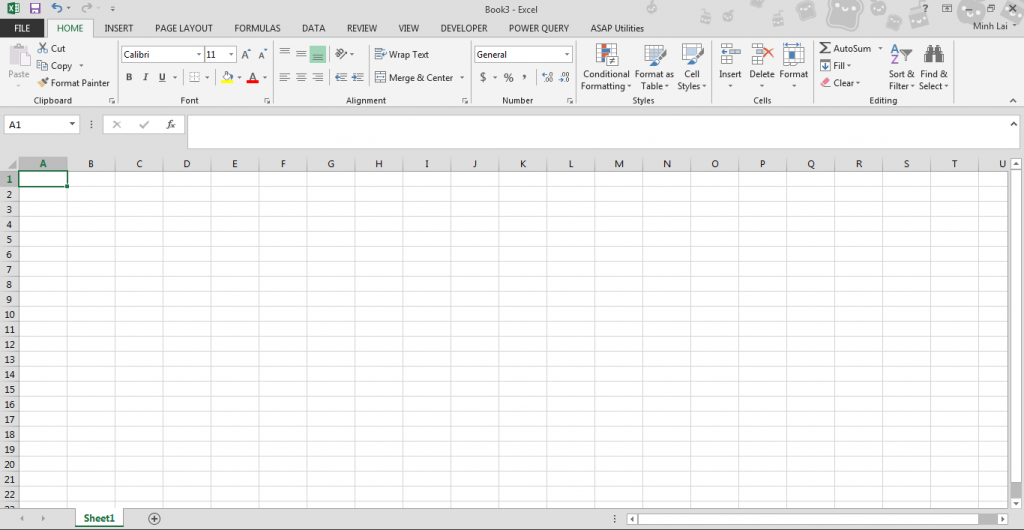
Tạo danh sách theo thương hiệu trong Excel
Xây dựng khung và nhập dữ liệuTưởng tượng rằng bạn đón nhận một tập làm hồ sơ lộn xộn của học viên vào lớp 10A1 và yêu cầu làm một bảng, trong đó bao gồm các tin tức cơ bản:Số thứ tự
Mã số
Họ tên
Giới tính
Ngày sinh
Ta lấy tài liệu có sẵn từ bảng sau: